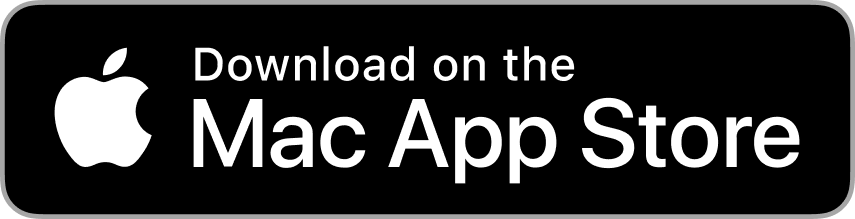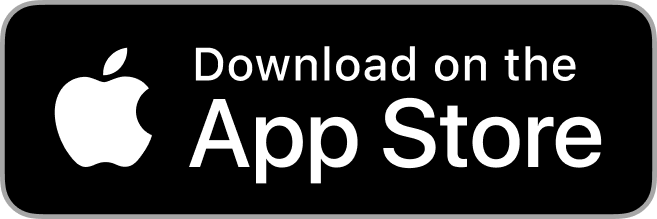Mar 29th 2024
Crafting your own stunning photo book has never been easier with Mimeo Photos. We understand that the process of creating a personalized keepsake can seem overwhelming, but it doesn’t have to be! We’re here to simplify the journey for you. Dive into these five tips to streamline your photo book creation experience with Mimeo Photos.
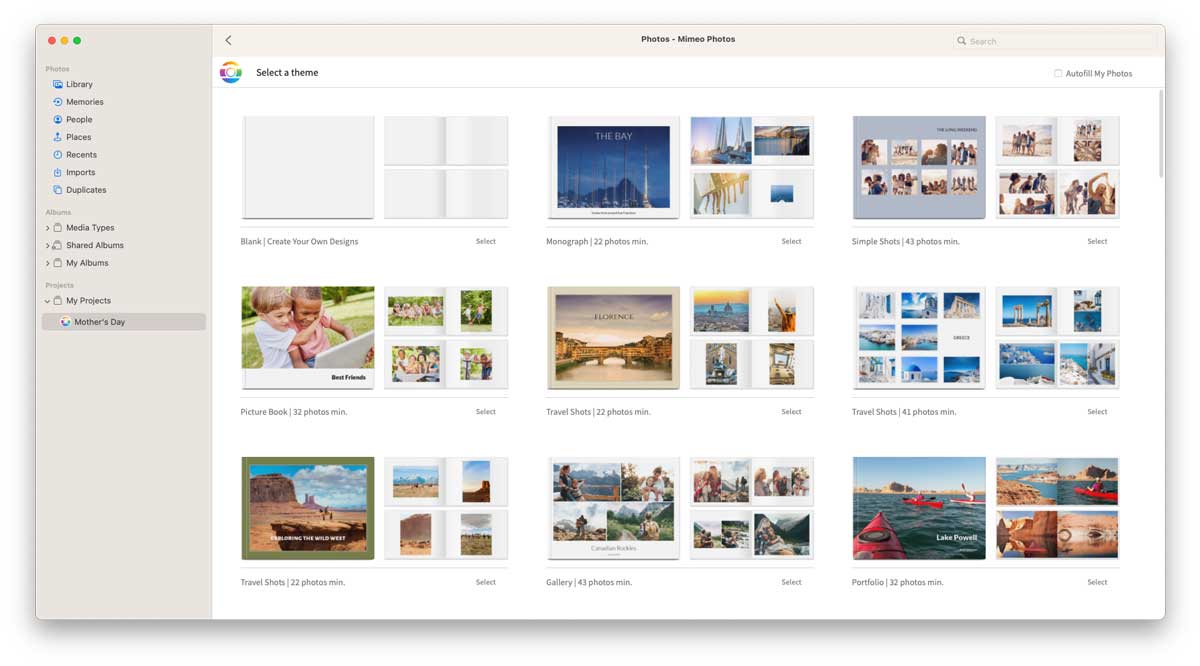
1 – Embrace themes for instant inspiration
Choosing a theme from our extensive collection of more than 50 pre-designed options is your gateway to effortless creativity. Preview the cover and sample spreads to envision the creative possibilities, knowing that each theme is fully customizable to reflect your own unique style.
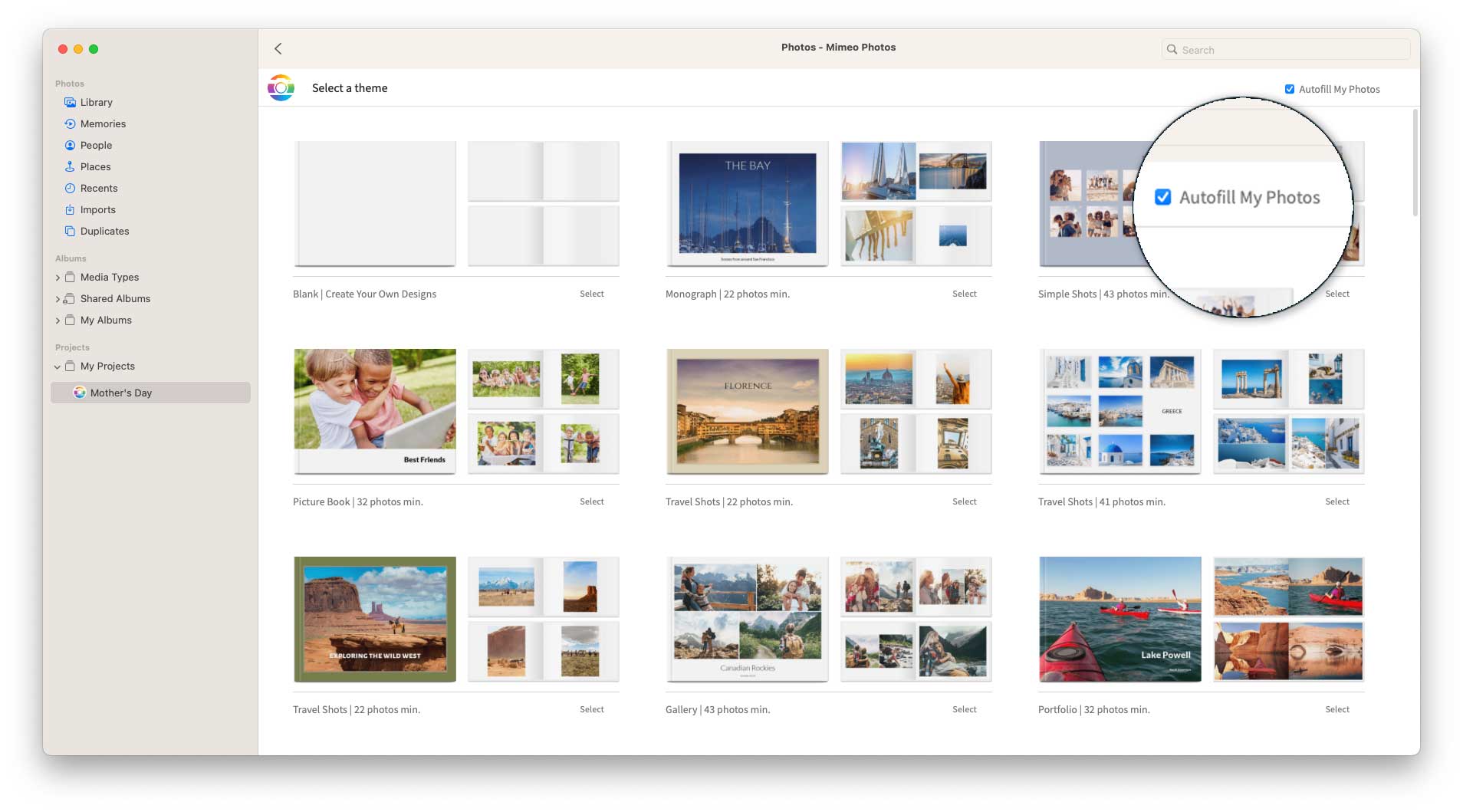
2 – Let Autofill do the heavy lifting
Say goodbye to tedious manual photo arrangement. With Mimeo Photos, you can swiftly autofill your book with all your cherished memories. Simply click the “Autofill My Photos” box in the top right corner of the theme selector screen, or activate it later in the process by clicking the gear icon. This feature is a time-saving blessing, particularly for those who prefer a hands-off approach to organizing their images.
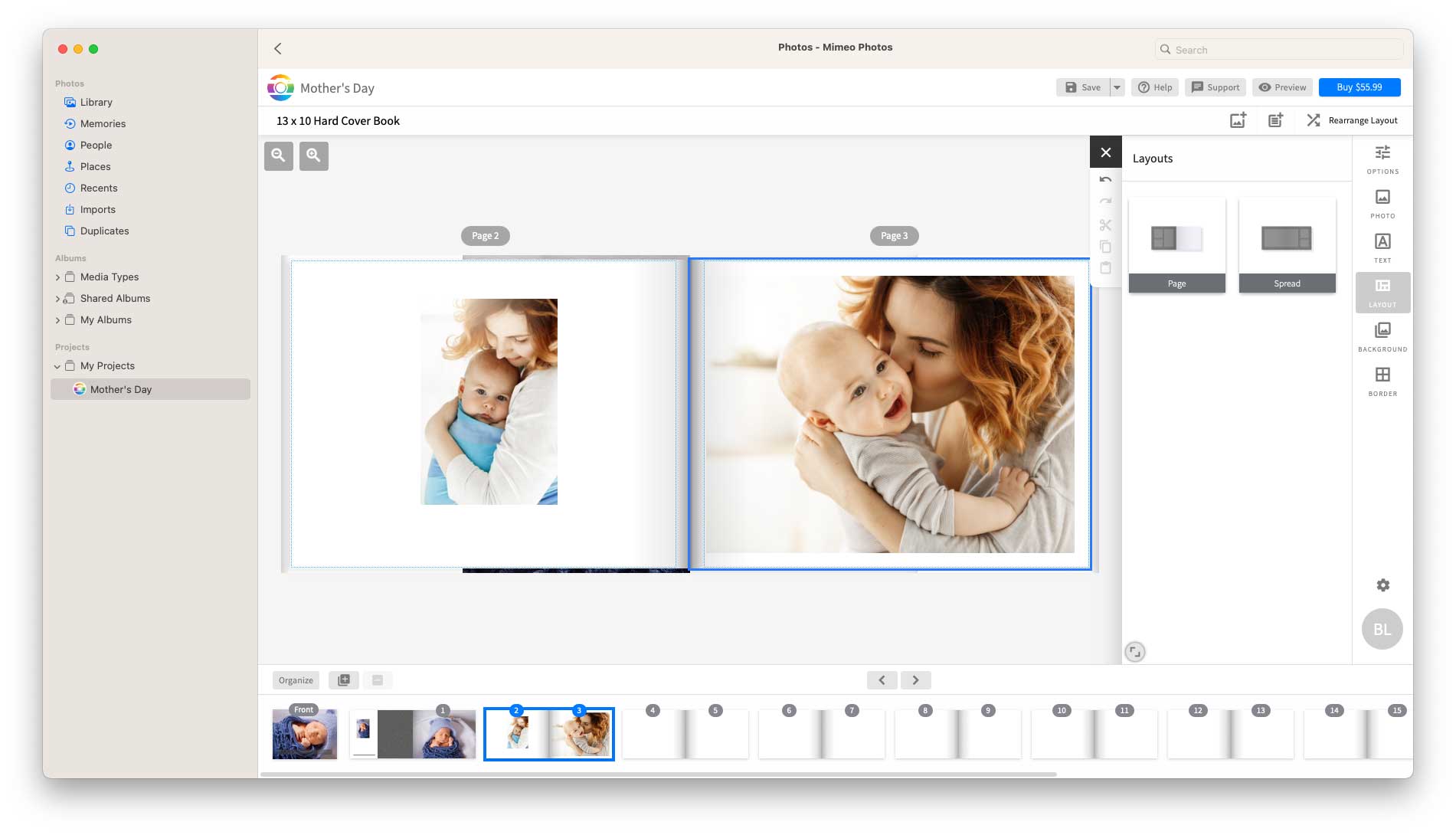
3 – Craft custom layouts with ease
Elevate your book with our selection of layouts, made to beautifully showcase your photos. Our intuitive layout tool empowers you to customize individual pages or entire spreads with ease. Click the Layout tool in the right hand side of the designer and choose either a page or spread to begin customizing. Page layouts apply to a single page in your book, whereas a spread will apply to both pages. Spread layouts are great for higher quality photos that stretch across two pages. Images like landscapes or panoramic shots work best for spreads, which look amazing in our layflat photo books.
Tip: Try using the “Rearrange Layout” tool for more layout options with the images on your current page.
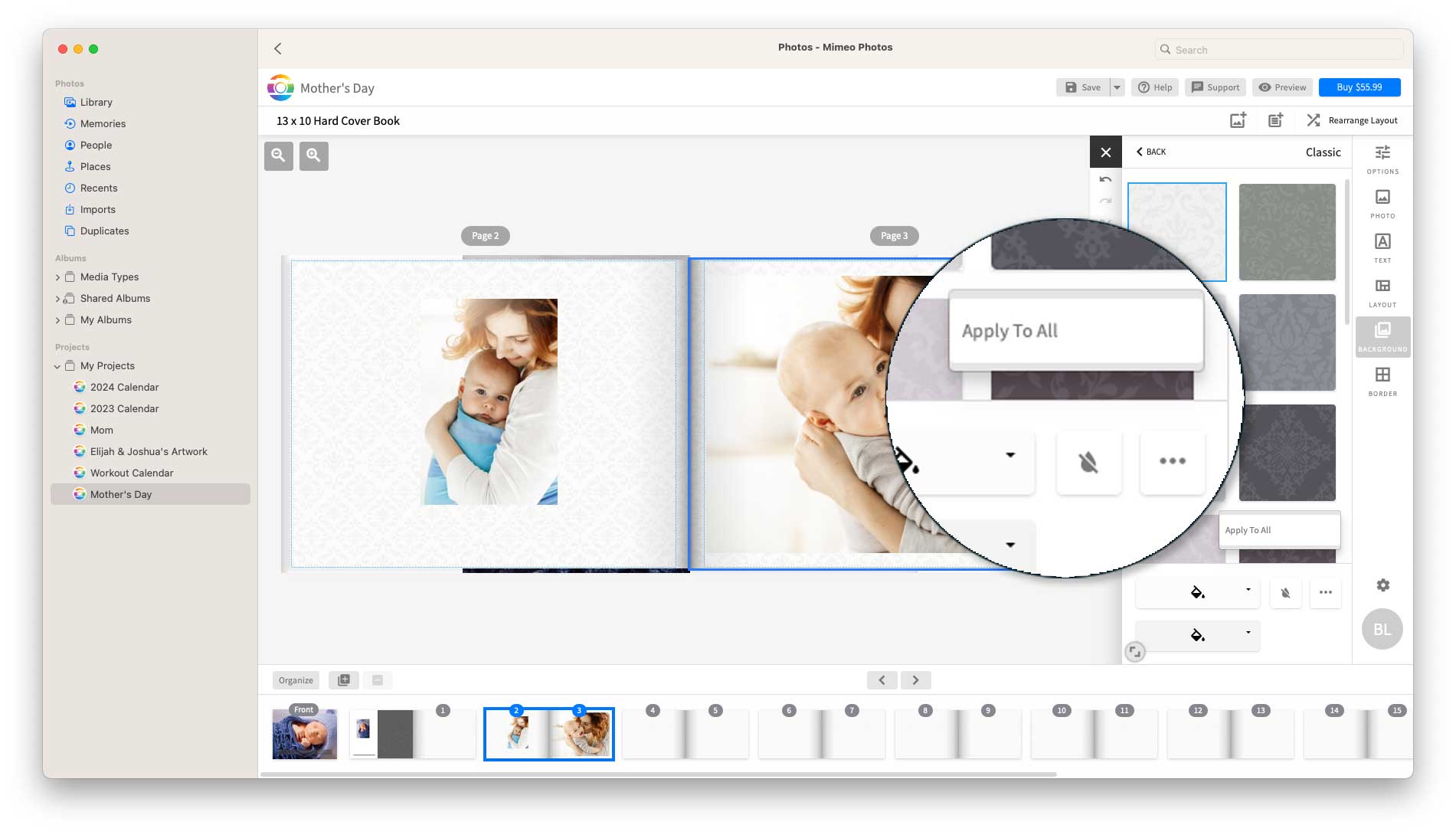
4 – Unify your design with consistent backgrounds
Apply consistent backgrounds across every page of your book with the click of a button. Select the Background tool and apply the background of your choice to any page in your book. Then, click the three dots in the bottom right corner of the Background panel and select “Apply to All” to apply that background to every page of your book. You can still customize individual pages with different backgrounds afterward if you desire.
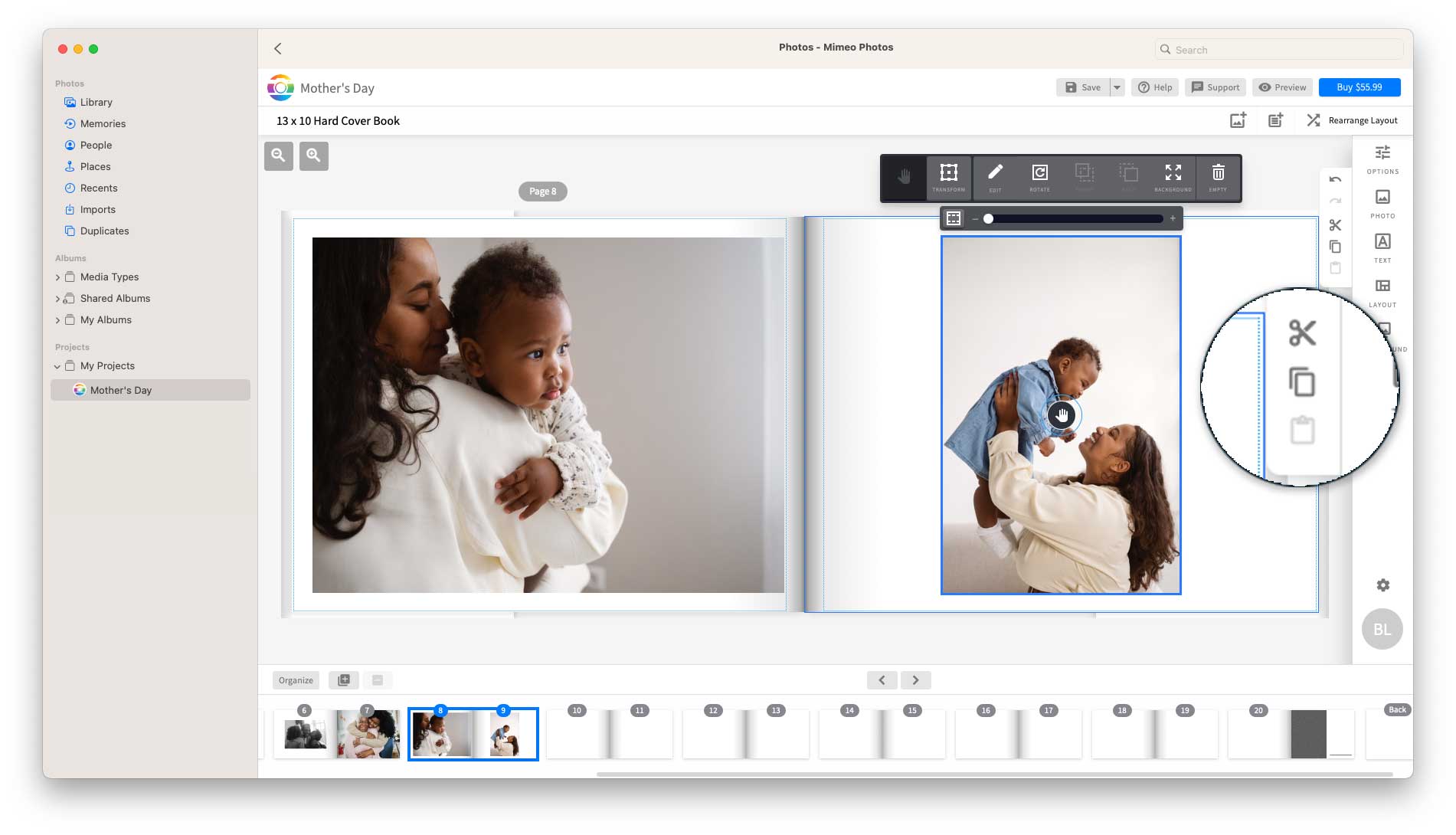
5 – Copy and paste with ease
Seamlessly transfer text blocks and images within your book with ease by using our copy-paste feature. Select the text block or image you’d like to copy, then click the Copy button in the Tools panel. Then, navigate to the page you’d like to paste to and click the Paste button. Whether you’re replicating a captivating caption or redistributing a striking visual, this tool simplifies the editing process, ensuring a polished final product.
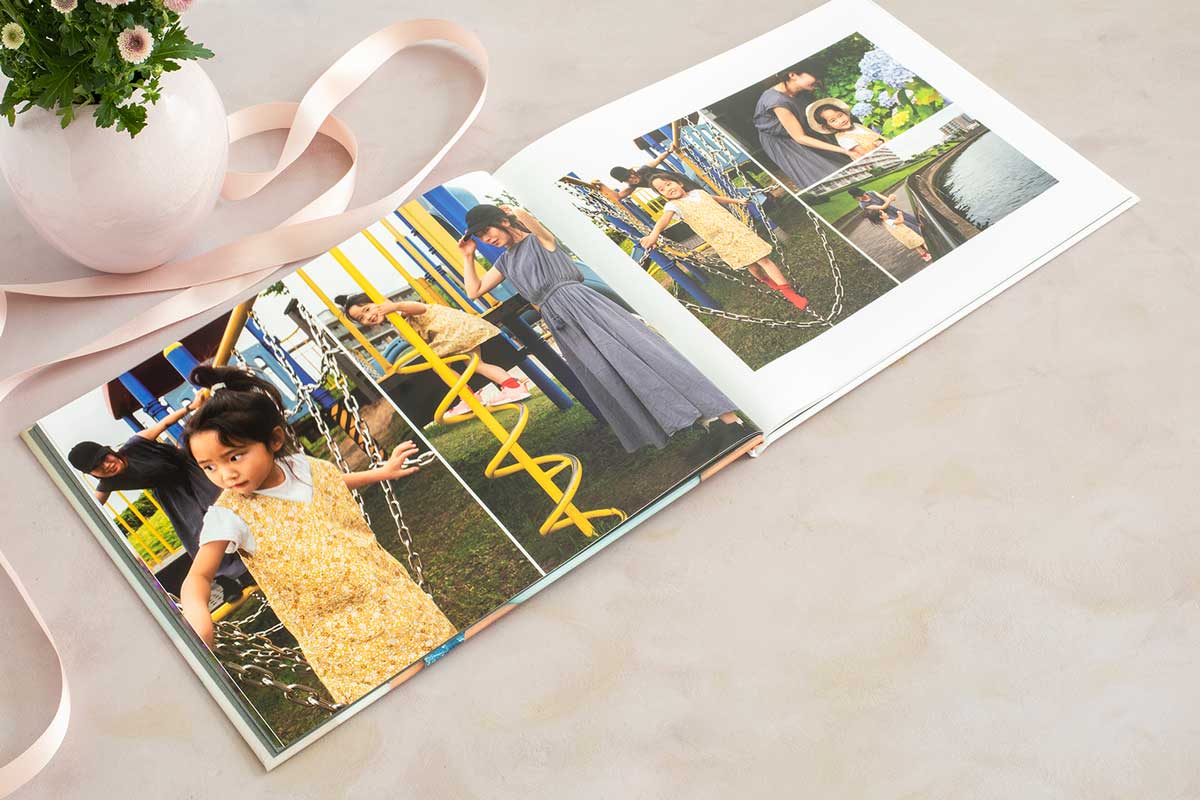
Creating a captivating photo book should be a joyous journey, not a daunting task. With Mimeo Photos, you have the tools and support to transform your cherished memories into timeless treasures. Embrace these expert tips to streamline your creation process and unlock the full potential of your storytelling prowess. Start your next photo book today with Mimeo Photos.