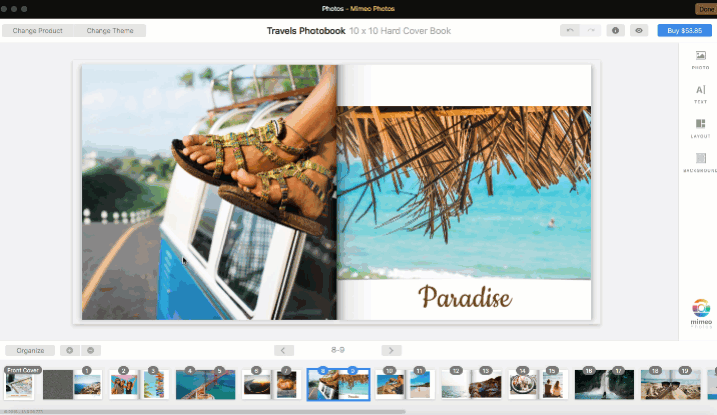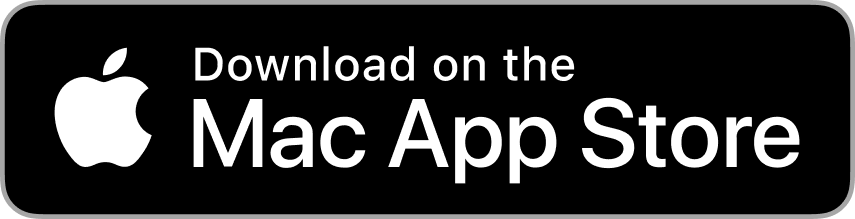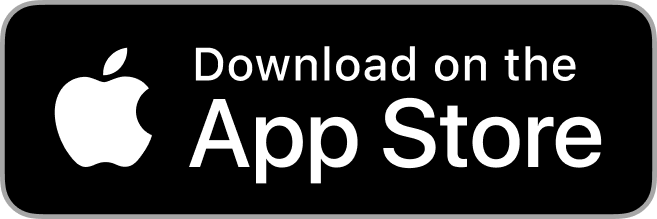Aug 1st 2018
Here are some tips to create your next photobook like a pro!
Start Creating
As an extension to the Photos App on the Mac, you can start creating your photobook right from your existing photo library. More details can be found here.
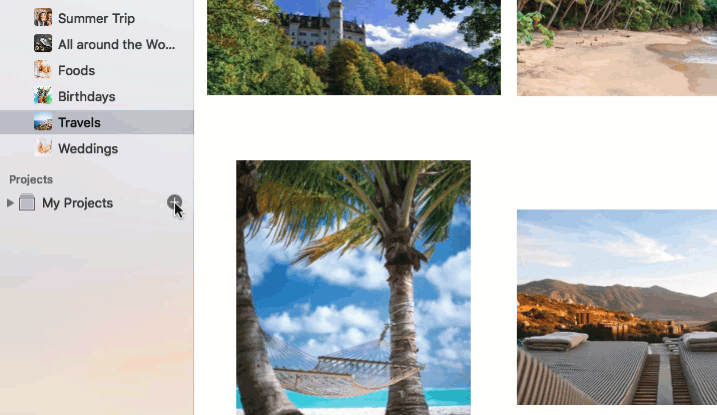
After selecting a photobook in the product selector, you can choose from six different sizes. Mimeo Photos also offers hardcover and softcover photobooks based on your preference. If you create a beautiful hardcover book, it also comes in a protective book cover!
Smart Themes
After selecting your photobook product, you may choose a library of unique preset themes to choose from. Each theme offers something different to your photo project with various colors and layouts.
Once you upload your photos, these “smart themes” process, create, and autofill your images to create layouts that best fit your photos. Use smart themes to minimize the amount of cropping necessary when building your photobook.
Mimeo Photos also offers the choice to select a blank theme, allowing you to design your photobook from scratch. Creativity is endless with this option, and our tools make it easier than ever.
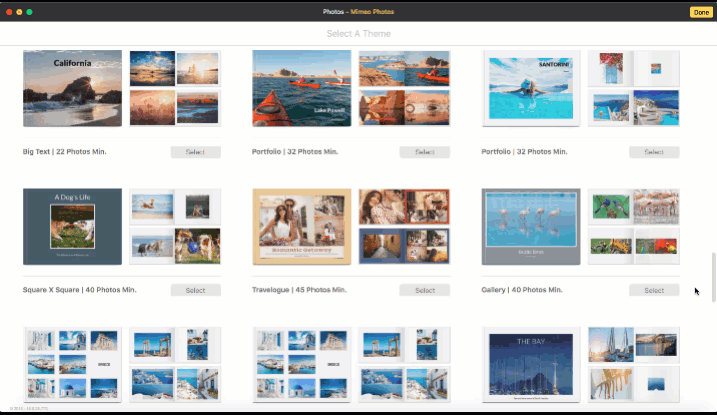
Pan/Zoom And Transform Photos
When selecting an image on a page, there are a few tools available to customize your photos. The first is the Pan/Zoom tool, indicated by a hand icon. When selected, you are able to move the image around or zoom in/out within its existing frame.
The next is the transform tool which allows you to change the dimensions of a photo and move it around on a page.
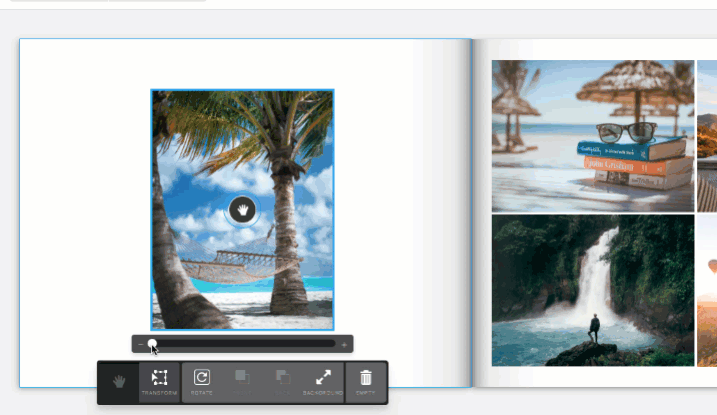
You may also rotate your image within the frame with the “Rotate” option. Select “Background” to showcase your photos in full bleed, creating more compelling pages. And if you have images overlapping on one page, choose which ones move to the front or back.
Photo Tool
The photo tool located on the right panel contains the photos you selected to create your photobook. You can use this feature to drag and drop photos into your book. It also allows you to manage the photos already placed in the book, indicated by check marks. If a photo is being used more than once, this will be indicated by a number.
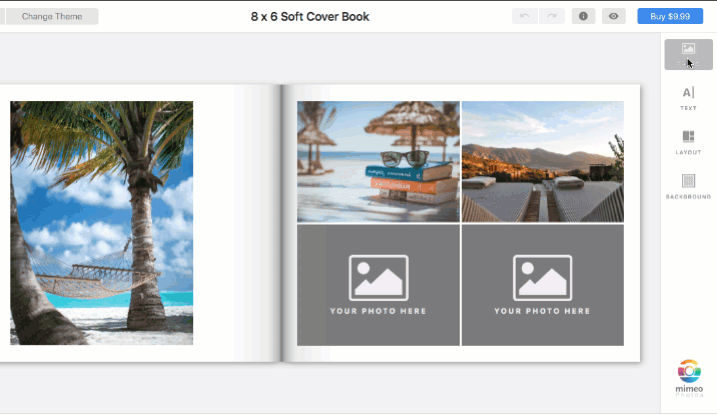
Text Tool
To add text, select a photobook page and click “Add Empty Text Box”. You may also select existing text to access the text tool. Mimeo Photos offers countless fonts, sizes, colors, and more to customize your words however you like.
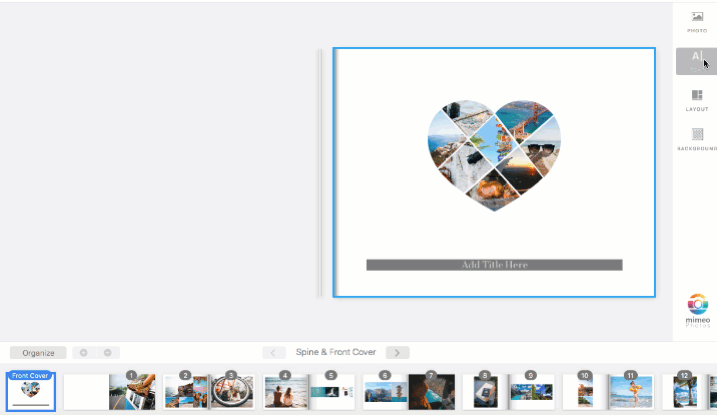
Layout Tool
Mimeo Photos offers several ways to customize the layouts on your photobook pages. Simply have a page selected, click the layout tool on the right panel toolbar, choose the number of photos you would like, and choose the layout you prefer. There are also many spread page layout options to choose from.
When selected, Mimeo Photos will automatically display your existing photos on the page in the new layout chosen.
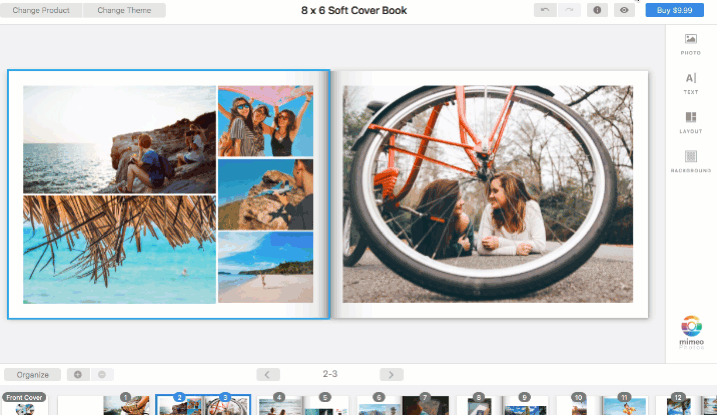
Alignment Tools
When moving your photos around on a page, green or pink lines will appear to guide you. Green lines make it easy to snap to specific placements on the page (ie. the center). Pink lines help align your photos against edges of existing images on the page, creating a neat, organized, and professional looking grid of photos.
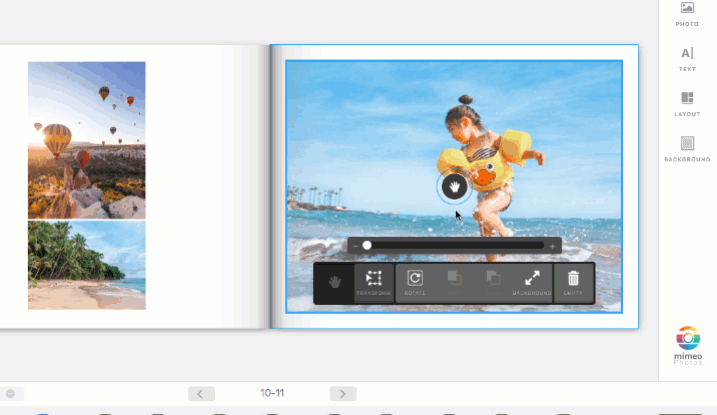
Background Tool
Add some color to your photobook pages with the Mimeo Photos background tool. Located on the right panel toolbar, the background tool offers various color options to make your images pop!
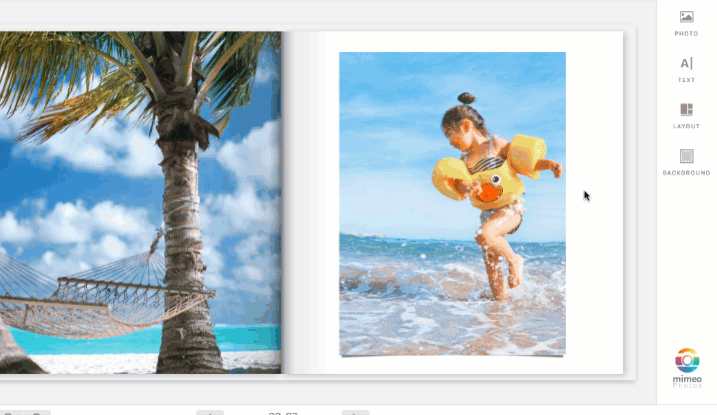
Mimeo Photos Tool
On the bottom of the right side toolbar, the Mimeo Photos Button shows additional settings while working on your project. You can sign up for 20% off your first order, change between the light and darks themes, or turn on/off auto-size canvas.
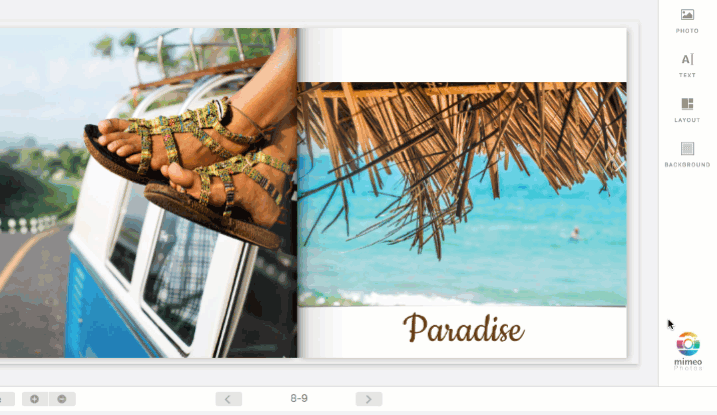
Organize Tool
The tool panel located on the bottom allows you to re-organize your entire book, and add or remove page spreads. Select, drag, and drop pages in this view to switch the order of your photobook pages.