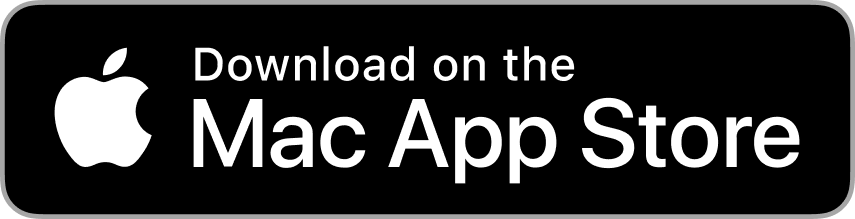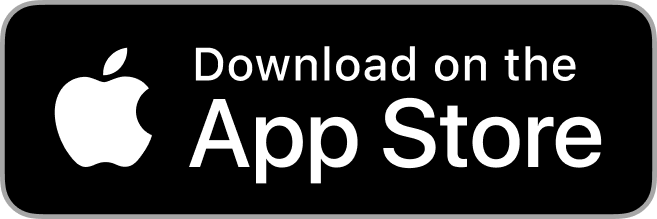Sep 13th 2018
Before you download a converter application, take a look at how simple the conversion process really is.
“Simplicity is the ultimate sophistication,” Leonardo da Vinci once said. That seems to be the operating philosophy behind one of Mac's signature features, Apple Photos.
You can reprint your past Apple Photos projects by converting them into PDFs. These PDFs can be reprinted with Mimeo Photos using the Apple Photo Project Ordering Service. Read on to find out how. Reprint Your Photo Project
Converting Apple Photo Projects to PDFs
Apple Photos effectively turns your Mac into its own print store. However, Apple Photos will be discontinuing its photo print services starting September 30, 2018.
You can create PDFs from your past and current Apple Photos projects. These PDFs can be converted and reprinted through Mimeo Photos. Your photo project will be identical to the one you created through Apple Photos.
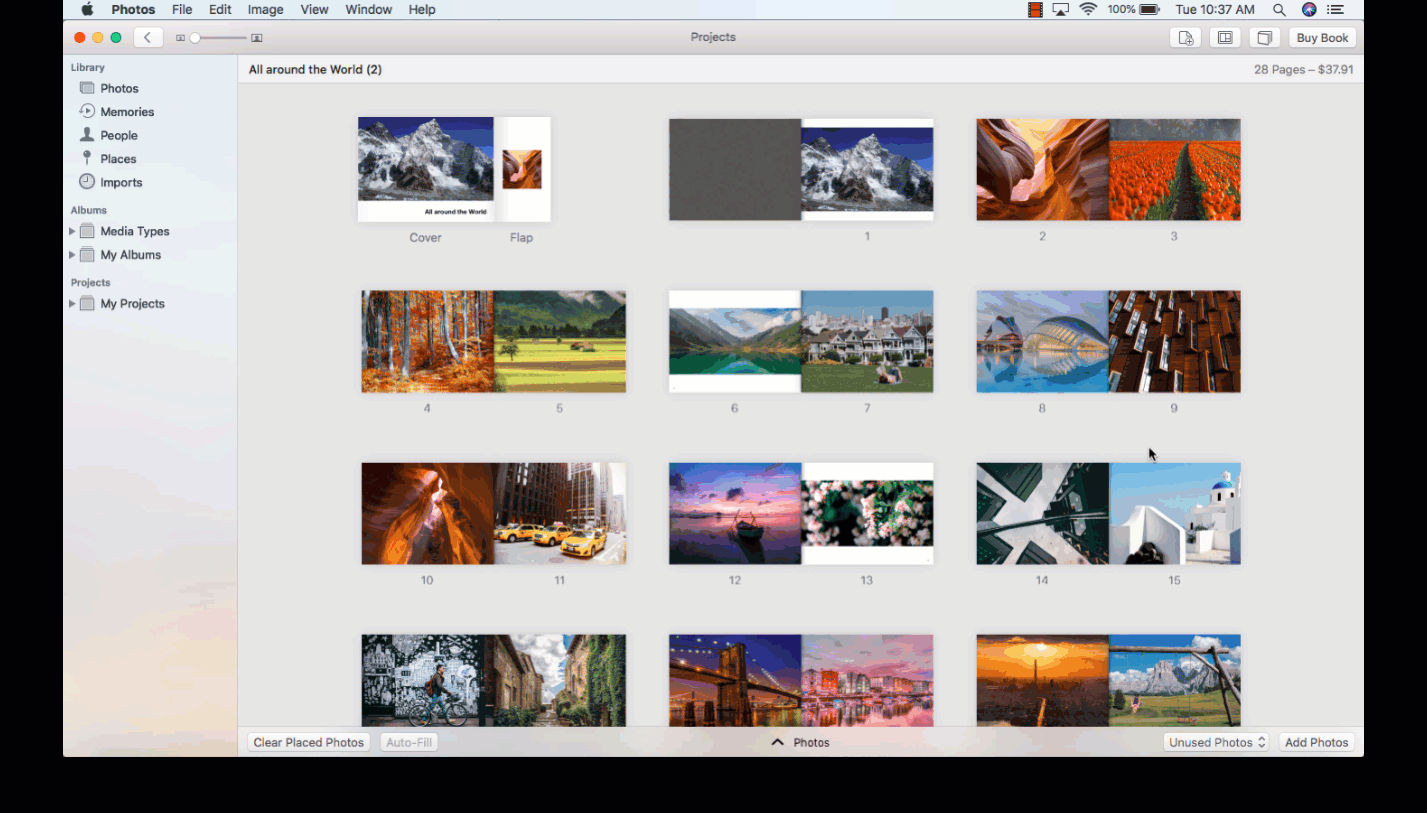
Follow the steps below to convert your Apple Photos project into a PDF:
- If you’ve already created your book, find it in the My Projects tab.
- Click File to open up the menu.
- Select Export from the menu and Export Book as PDF... (If you selected a card or a calendar in Projects, the menu will read Export Card as PDF or Export Calendar as PDF.)
- The Save As option will ask you to name the file and choose where to save it.
- Check the Export Production PDF checkbox.
- Click Save.
- Find the PDF in the location that you've chosen to save it. Click on it.
- When it opens in Preview, go through and make sure it appears exactly the way you want it.
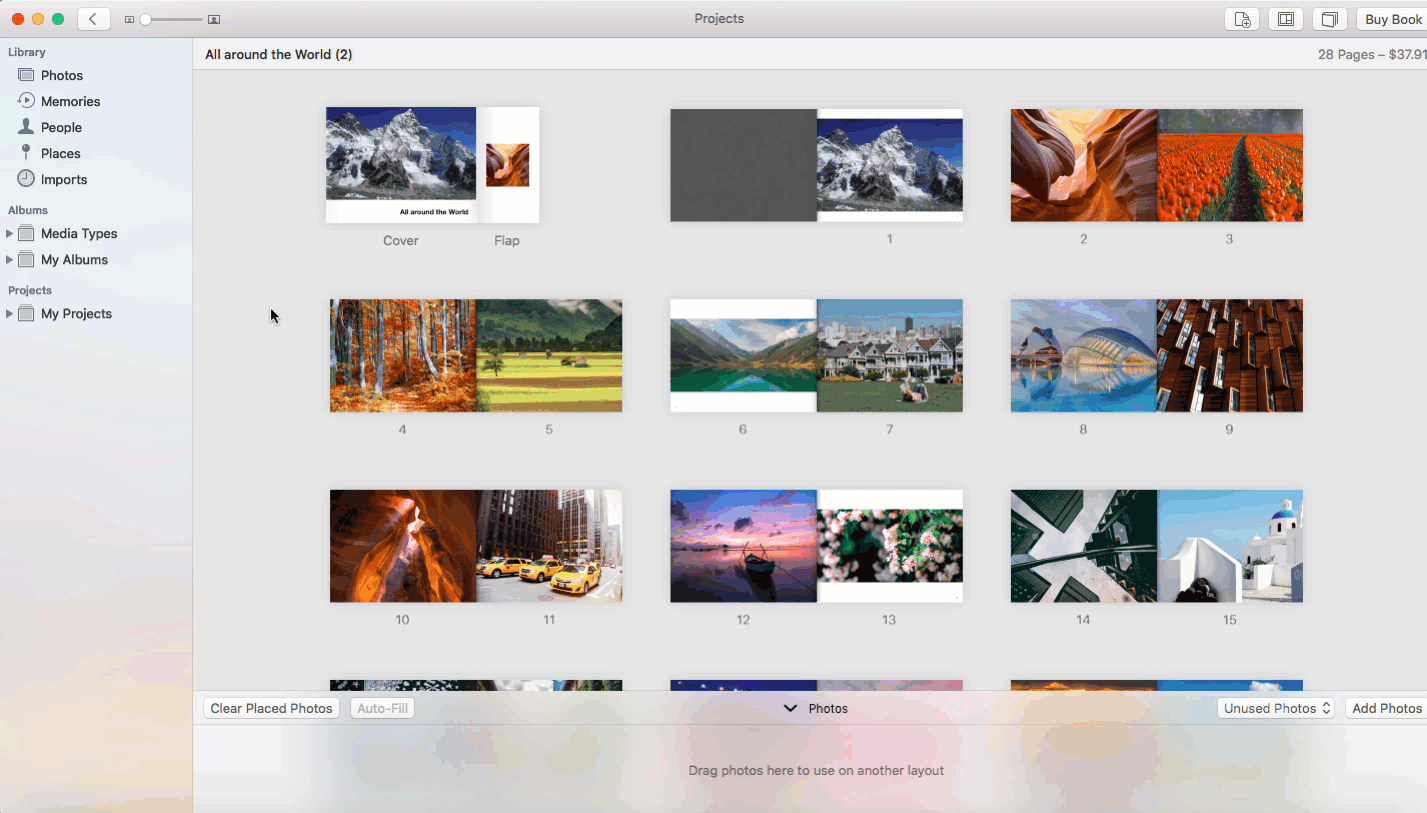
Using the right-click shortcut:
- If you’ve already created your book, find it in the My Projects tab.
- Move your cursor over the area inside the project display. Control-click or right-click within this area.
- Select Save Book as PDF from the menu that appears. (If you selected a card or a calendar in Projects, the menu will read Save Card as PDF or Save Calendar as PDF.)
- The Save As option will ask you to name the file and choose where to save it.
- Check the Export production PDF checkbox.
- Click Save.
- Find the PDF in the location that you've chosen to save it. Click on it.
- When it opens in Preview, go through and make sure it appears exactly the way you want it.
Let's say you want to save multiple photos that you've previewed into a single PDF.
- Select all the photos that you want to bundle together.
- Then click on File at the top of your browser.
- One of the options in the drop-down menu should be Print Selected Images. You'll have the option of saving it to a PDF.
- When you click on this option, the PDF will consist of multiple pages, with one image laid out per page.
Converting photos to PDF is an excellent way to upload files, assemble projects, or streamline personalized layouts across a range of platforms.
To get started, download the Mimeo Photos app from the macOS store. Mimeo Photos will guide you through the conversion steps.
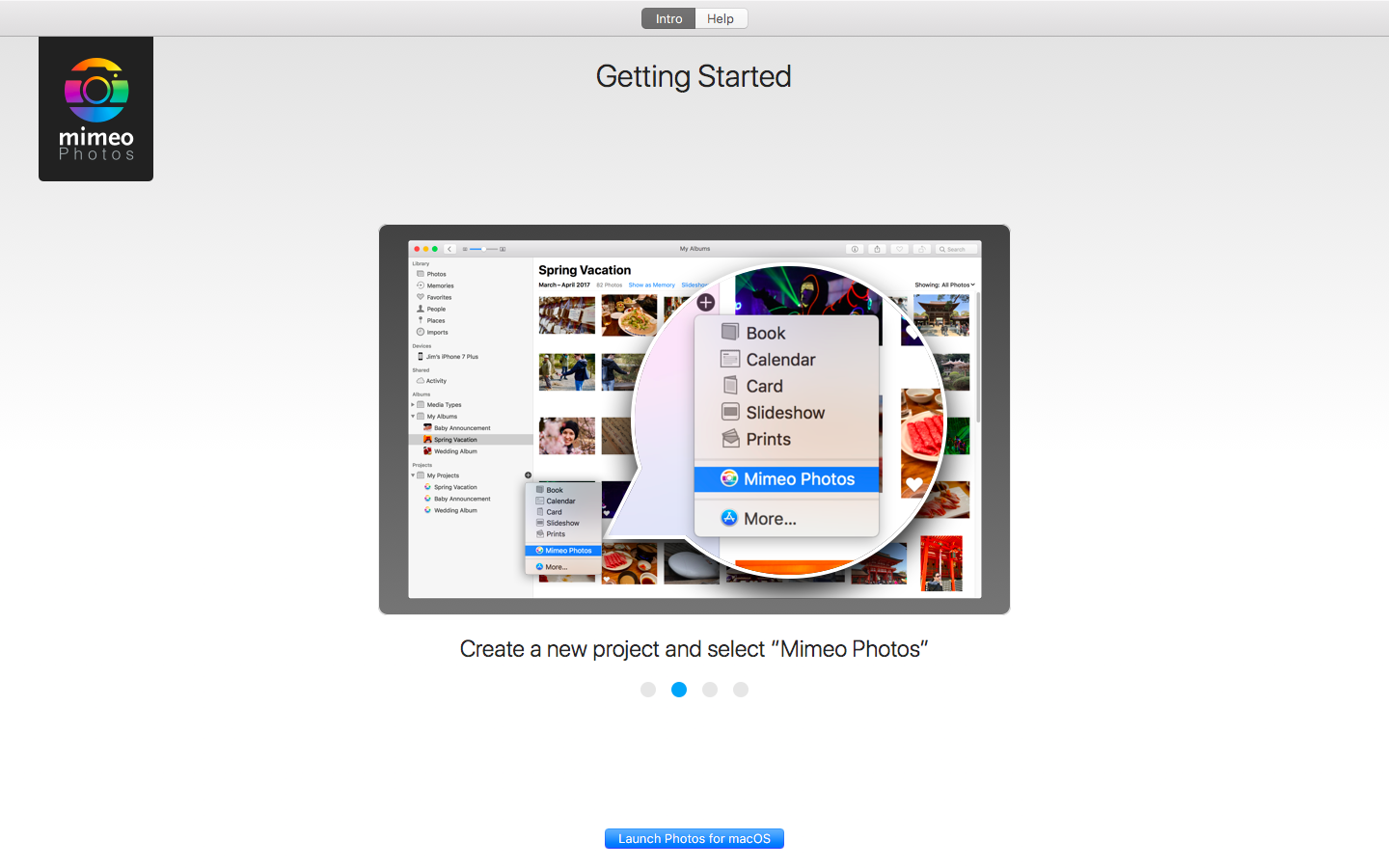
Using Mimeo Photos
After your PDF conversion is complete import it to the Apple Photo Project Ordering Service for fast reprint. Your Mimeo Photos project will be reprinted with the same materials and in identical quality as your Apple project.