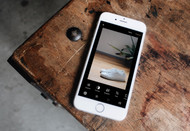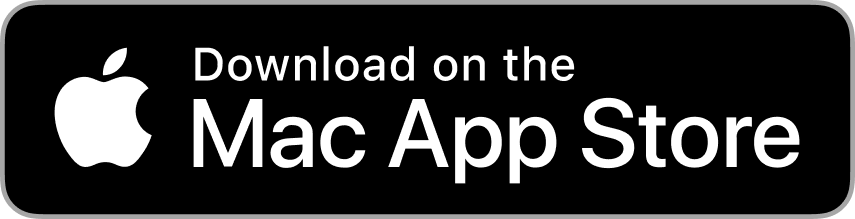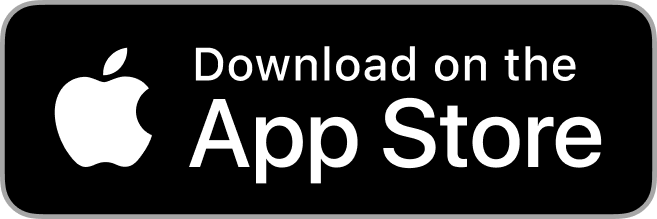May 6th 2020
Choosing the perfect filter for your photos can be a strenuous task. There are so many filters, editing capabilities, and effects to choose from. With the thousands of apps available on the App Store, it seems impossible to pick the right one. Every major influencer and blogger has used the VSCO app. The app’s filters and specific tools can make a dull or average photo look profound.
As many camera features and functions as VSCO has, it’s much easier to take pictures on your phone camera and import them to the app later on. To edit an image, navigate to the VSCO app and click the Studio icon. From there you can import your photos from your camera roll by clicking the plus sign +. Once your photo is uploaded, tap it and click the button depicting sliders.
Now it’s time to find the perfect filter.
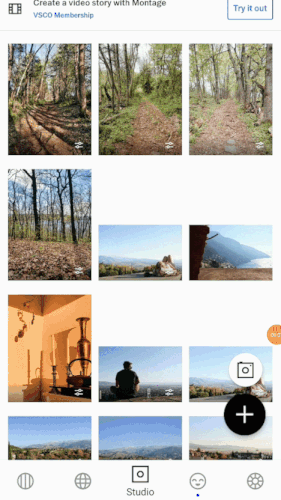
Choosing Your Aesthetic
The first step to editing in VSCO, or any editing tool, is choosing your style and personal preference. Ask yourself, “Do I want a warm or cool look? Should I include pops of a specific color? Do I want my theme to be bright, dark, or balanced?”
Normally, when a photographer is editing a picture they aren’t going for consistency among all of their photos. However, when curating your Instagram feed you want to choose a filter you will never get tired of.
Although you can pay for additional features (such as other filter packages), the base version of the VSCO app is likely all you need for finding and drafting the Instagram preset that compliments your chosen aesthetic.
Filters like A4 will give your photo a warm vintage look, while HB1 gives more of a cool tone. When selecting a filter, press and hold your photo to see the picture with and without the filter. Test a couple of photos out to find what suits you.
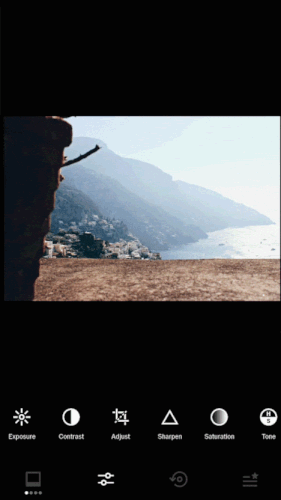
Edit Your Photos
Once you have chosen your filter, it’s time to adjust and edit your photo. Click the sliders button, next to the filter option, to take you to the editing tools. Use Exposure to brighten your photo and Contrast to make your image more dramatic or soft.
Tweak the colors in your image with the Saturation, Tone, White Balance, and Skin Tone tools. If you are looking for an even more dramatic color change use Split Tone to adjust the Shadows or Highlights of a specific color.
The Clarity option, while similar to the Sharpen tool, increases the contrast within the midtones of the image. While sharpness increases the contrast between dark and light tones. Using a lower amount of clarity will counter unwanted softness of the image, the image will start looking unnatural when the slider goes above +4.0.
If you are going for a more vintage film look, try the Vignette, Grain, and Fade tools.
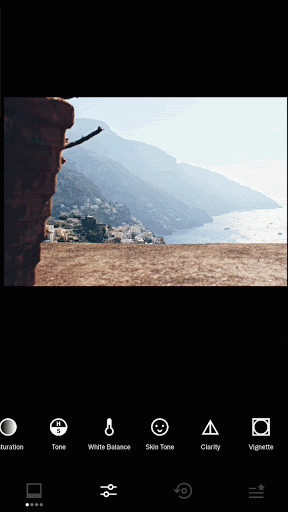
Save Your Preset
When you’re satisfied with all of your edits, click the option next to the sliders to save your new VSCO preset as a Recipe. This way if you want to use the same edits on a new photo, you simply click the new photo and skip right to the Recipe option to add all of the edits you just made to the previous photo.
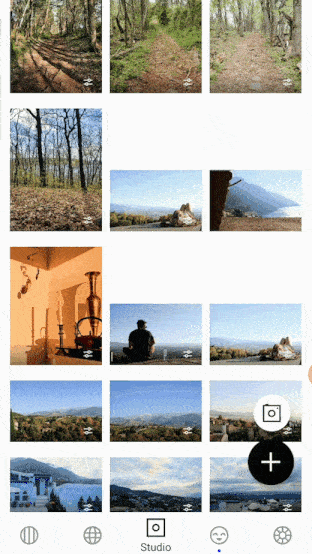
Here’s the catch, with the free version of VSCO you can only save one Recipe. However, there is another option that allows you to edit multiple images at the same time.
On the Studio page, where your uploaded pictures are, the images with edits have a small white slider on the bottom right of the image, this means the photo has been edited.
To edit multiple images at the same time:
- Select the image you just edited
- Press the three dots on the bottom right
- Click Copy Edits
- Select multiple unedited photos
- Click the three dots
- Select Paste Edits
Now all of those images have the same Preset or Recipe that you have created.
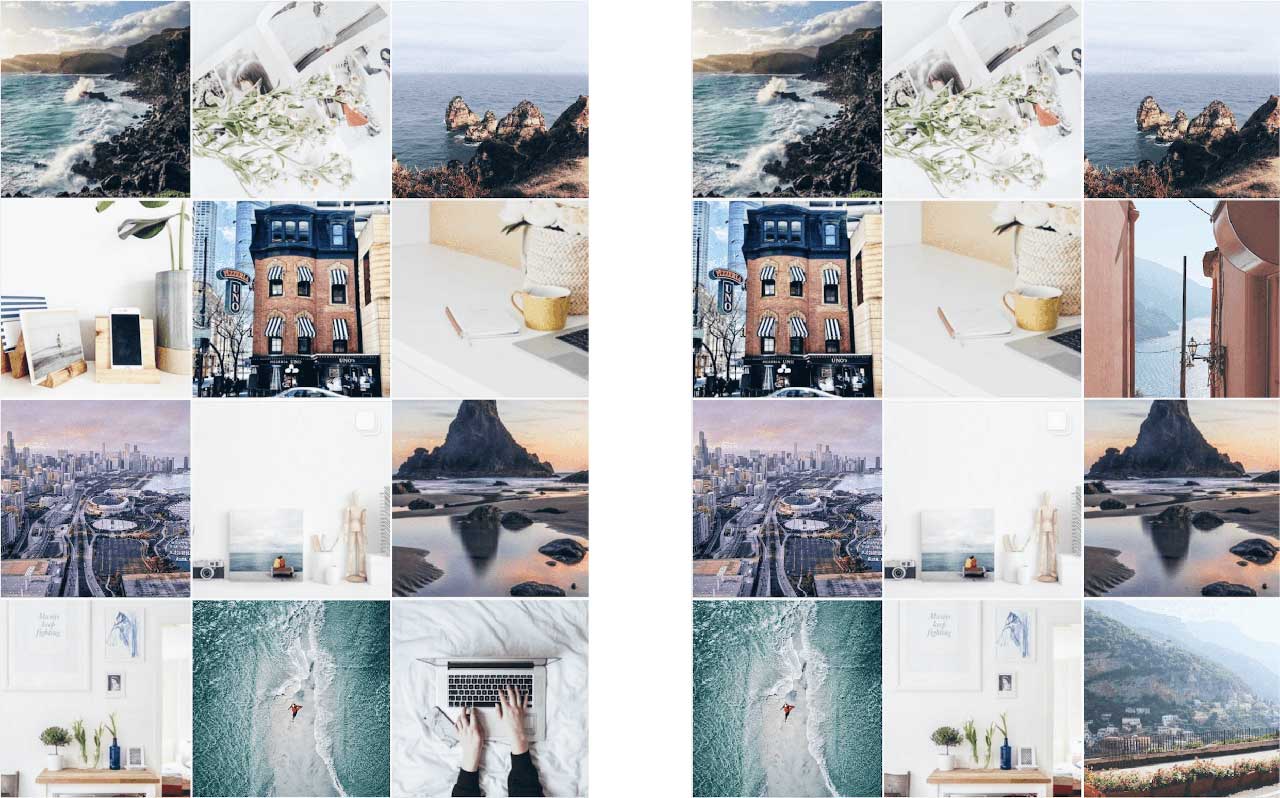
Instagram Grids
Before you can get to posting and finding the best hashtags, it’s time to design your Instagram grid. Instagram feeds can be impossible to master, you will want a separate app for mapping out and planning your grid.
As VSCO does have the gallery function, to show your pictures in a grid-like format, it isn’t the best app for laying out your Instagram page. Import your edited photos from VSCO using other apps like Preview, Planoly, and UNUM. After designing the layout, you’ll be ready to start posting!
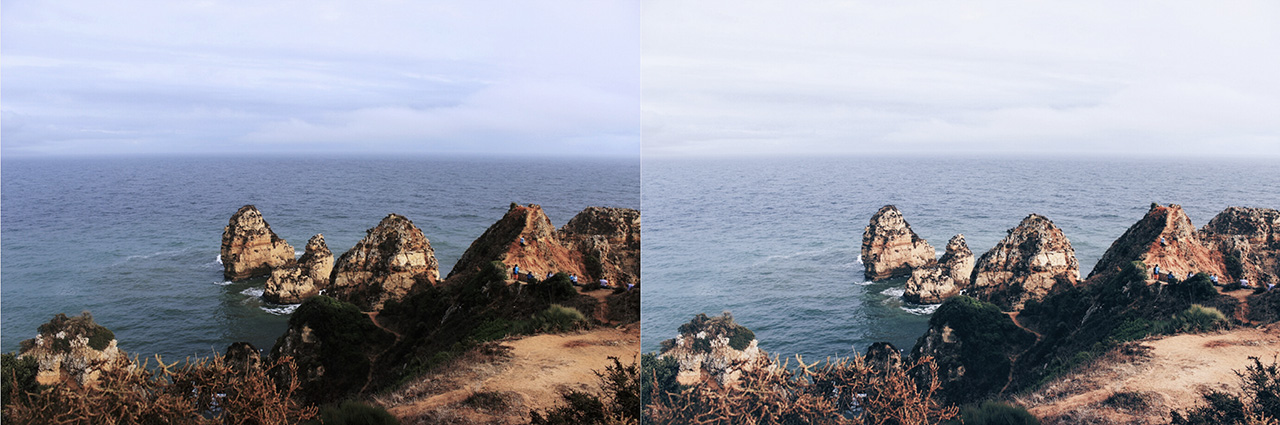
Try these VSCO Themes Created by the Mimeo Photos Team
The Warm Vintage
Filter: A4
Temperature: +1.0
Shadows: +3.0
Highlights: +4.0
Exposure: -1.0
Saturation: +1.0
Contrast: -1.0
Grain: +2.0
Dark & Moody
Filter: HB2
Exposure: +0.6
Saturation: +0.8
Tone Shadows: +1.1
Skin Tone: -2.5
Clarity: +0.7